Looking for a Google Meet alternative for interviews?
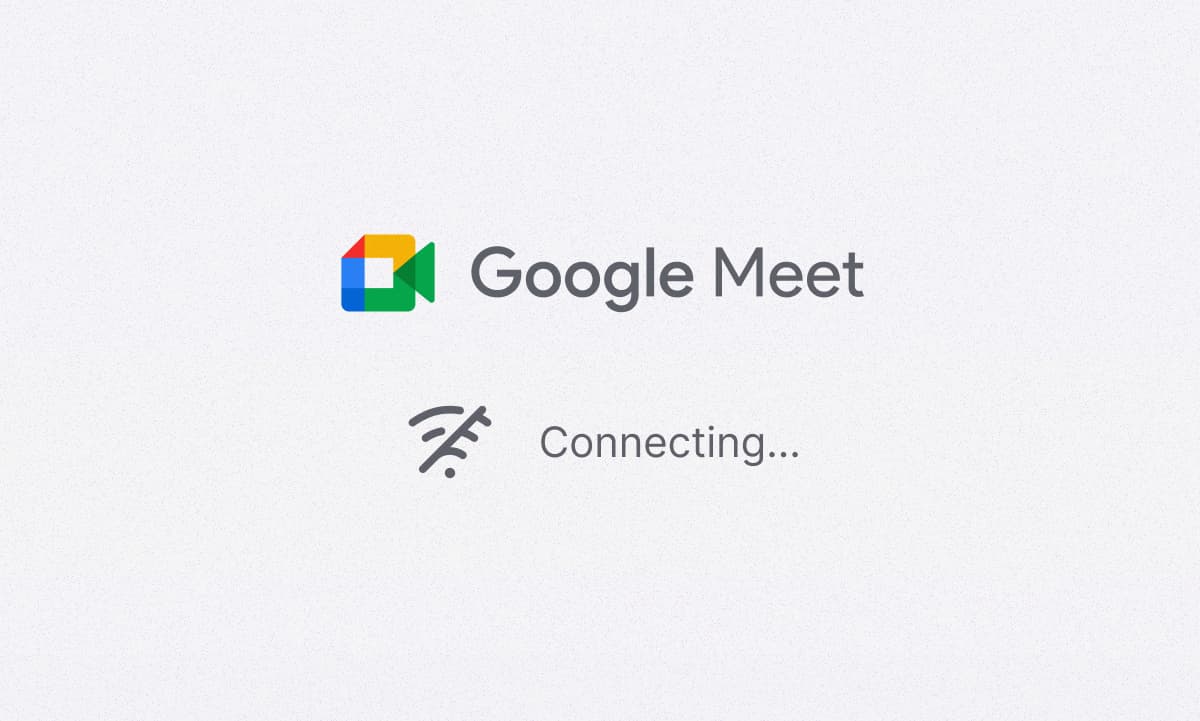
You’re in an important Google Meet call, hoping to convey your thoughts clearly, but all of a sudden, the audio crackles, and video quality plummets. Does this sound familiar? Fixing Google Meet call quality issues doesn’t have to be a headache. It often comes down to understanding your internet connection, optimising settings, and troubleshooting common problems. Let’s explore actionable, non-mirage strategies to ensure your video calls are as seamless as your in-person conversations.
1. Check Your Internet Connection
1.1 How Do I Test My Internet Speed?
Knowing your internet speed is crucial for effective video conferencing. Use online tools like Speedtest by Ookla or Fast.com to test your internet speed. You should be looking for an upload and download speed of at least 3 Mbps for a decent video call experience without disruptions. If speeds are lower, this might be your problem.
Steps to Test Internet Speed:
Close all unnecessary apps on your device to ensure accurate results.
Open Speedtest and click "Go" or similar options to start your test.
Review results, focusing on download and upload speeds.
Pro-tip: For consistent testing, ensure you perform these tests during the times you typically have calls. Evening spikes in internet usage at home could reveal issues to address.
1.2 Ways to Improve Your Wi-Fi Signal
A weak Wi-Fi signal can derail any meeting. Position your router centrally in your home to reduce distance and obstacles between your device and the signal source. Keep your router elevated and away from walls and metal objects.
Other Ways to Improve Signal:
Use a Wi-Fi extender to boost coverage in larger areas.
Update router firmware regularly for new features and improvements.
Limit devices on the network during calls to allocate bandwidth effectively.
Pro-tip: If you're frequently facing issues, consider using a Wi-Fi analyser app like NetSpot to identify dead zones or interference sources.
1.3 Wired vs Wireless: Which is Better for Google Meet?
When it comes to reliability, wired connections often outperform wireless ones. An Ethernet cable provides a stable, direct link to your network and can eliminate many common connection issues seen in Wi-Fi.
Advantages of Wired Connection:
Consistent speed and stability, free from interference.
Better for high-quality streaming and data-heavy tasks.
However, if wiring isn’t feasible, ensure your Wi-Fi is optimised as mentioned. Keep your device close to the router or consider upgrading to a router supporting Wi-Fi 6 for better performance.
Pro-tip: Investing in a Powerline Ethernet Adapter can offer the benefits of a wired connection using your home's electrical circuit if directly connecting to the router isn’t possible.
2. Optimise Google Meet Settings
2.1 Adjusting Video Quality
Reducing the video quality settings in Google Meet can significantly improve your call's stability and quality. By default, Google Meet might stream at a higher quality than your current internet connection can comfortably handle. To adjust it, navigate to the settings within your Meet call, choose "Video" from the options, and lower the send or receive resolution to 360p if bandwidth is a concern. This setting balances clarity with resource use, ensuring smoother connections. Keep in mind that higher resolutions demand more from both bandwidth and device resources.
Pro-tip: If you're hosting a call with multiple participants, recommending that everyone reduces their video quality can collectively result in a better call experience for all parties involved.
Consider setting a lower video resolution when using multiple applications simultaneously. High-definition streaming might compete with significant resources from both your network and device, causing lag. By making these adjustments, you ensure that more bandwidth is available for maintaining the call's audio clarity. If video isn't crucial to your meeting, consider disabling it completely to focus on audio quality.
2.2 Managing Microphone and Audio Outputs
Your computer's microphone and audio outputs significantly influence your Google Meet experience. Begin by ensuring your device is using the correct input and output devices. Go to your computer's sound settings and confirm that the chosen microphone is active and not muted, and select the optimal audio output – whether it's headphones, external speakers, or the built-in ones.
If you ever struggle with noise or feedback, enabling the noise cancellation feature in Google Meet’s settings under "Audio" can be a game-changer. This option can filter out background sounds, making your speech clearer to other participants. Additionally, regularly check if your microphone drivers are up-to-date as outdated drivers might lead to malfunction or poor audio performance.
Pro-tip: Use a dedicated USB or Bluetooth microphone for clearer audio compared to built-in laptop mics – especially crucial for important presentations or recorded sessions.
2.3 Closing Unnecessary Applications and Tabs
Running numerous applications or having multiple browser tabs open can strain your computer’s CPU and RAM, directly impacting Google Meet's performance. Before starting a call, check your task manager (or activity monitor for Mac users) and close applications using an excessive amount of resources, especially those not needed for the meeting, like games or graphics-heavy programs.
On your web browser, close excessive tabs, especially those playing media or running complex scripts. Such actions free up processing power for Google Meet, allowing it to function more efficiently. Prioritising a clutter-free workspace on your device ensures that more resources are available for crucial applications.
3. Troubleshooting Common Google Meet Problems
3.1 What to Do If You Can’t Hear Anyone
If you're struggling to hear participants on Google Meet, check if your microphone settings are correct. Navigate to the microphone settings on the Meet's settings wheel and ensure your device's microphone is selected. If this doesn't solve the issue, check your system settings to ensure your mic isn't muted or uses the correct input.
Faulty hardware can also contribute to audio issues. Try using a different microphone or headset, and see if the problem persists. Software conflicts are also common culprits—ensure that no other applications (like Zoom or Skype) are using the microphone simultaneously. Restart these applications to free up the microphone for Meet.
Pro-tip: Use a USB microphone for better clarity and reduced background noise.
3.2 Fixing Video Lag and Freezing Issues
Video lag commonly results from limited bandwidth. Close any unnecessary applications or tabs that might be consuming your internet resources. Shift from Wi-Fi to a wired connection if possible, as it provides more stable internet speeds, reducing the likelihood of lag and freezes.
Ensure that your system isn't overtaxed. Video calls are processor-intensive, so check your task manager for high CPU usage. Disable visual effects or unused browser extensions to free up system resources. Regularly updating your browser can also help—Google frequently patches bugs that might affect video performance.
Pro-tip: Lower your video resolution to 360p in Google Meet's settings for smoother calls when bandwidth is low.
3.3 Solving Connectivity Errors during Calls
Connectivity errors usually signal network instability. Begin by restarting your router to refresh your connection. Verify that your firewall or antivirus isn't blocking Google Meet. Sometimes, enabling the 'guest network' option on your router can alleviate bandwidth bottlenecks.
Another step is verifying your device's Google Meet permissions. On some networks, especially corporate ones, certain configurations or firewalls might restrict Meet’s access. Reset your network settings if needed or contact your network administrator for assistance. For recurring issues, consider reaching out to your ISP for a check-up.
Pro-tip: Using Google Chrome for Google Meet often provides the best compatibility and fewer connectivity problems.
Google Meet performance issues can be frustrating, but with the right approach, most problems are solvable. By ensuring your internet connection is stable and your device settings are optimised, you'll improve your call quality significantly. Remember to check Google Meet's settings and troubleshoot common hardware and software conflicts for a smoother experience.
Want more like this in your inbox?
Want more like this in your inbox?
Frequently Asked Questions
How to improve Google Meet call quality?
Check internet speed: Aim for at least 3 Mbps.
Use wired connections for stability.
Close unused apps to free up bandwidth.
Choose appropriate video settings in Google Meet.
Update your browser to benefit from the latest features and fixes.
Why is my Google Meet always blurry?
Blurriness may occur due to low internet speeds or poor camera quality. Check your settings to ensure you're using the best resolution available. Switching to a higher-quality camera can enhance image clarity.
Why is Google Meet video quality so bad?
Poor video quality often stems from low bandwidth. Try disconnecting other devices from your network, or use a wired connection. Adjusting the video quality settings in Meet can also help manage bandwidth usage effectively.
How do I change the quality on Google Meet?
During a call, click the three-dot menu in the bottom-right corner, select 'Settings,' and adjust the video resolution under the 'Video' tab to 'Standard (360p)' or higher, depending on your preference and internet speed.
From the blog
From the blog
From the blog
ELEVATE HR London: Key Takeaways
The 7 Types Of Structured Interview Questions for Better Hiring
The Hidden Cost of Interviewing: Talent Leaders Birmingham Takeaways
How to Create an Effective Competency Framework (With Examples)
5 Steps to Effective Interviewer Training
Interview Record-Keeping: What HR Must Track to Stay Compliant
Product
Solutions
Customers
People
© Copyright 2025. All Rights Reserved.
Data hosting compliant with ISO 27001 and SOC 2
Source: G2.com, Inc.
Product
Solutions
Customers
People
© Copyright 2025. All Rights Reserved.
Data hosting compliant with ISO 27001 and SOC 2
Source: G2.com, Inc.
Product
Solutions
Customers
People
© Copyright 2025. All Rights Reserved.
Data hosting compliant with ISO 27001 and SOC 2
Source: G2.com, Inc.
