Looking for a Teams alternative for interviews?
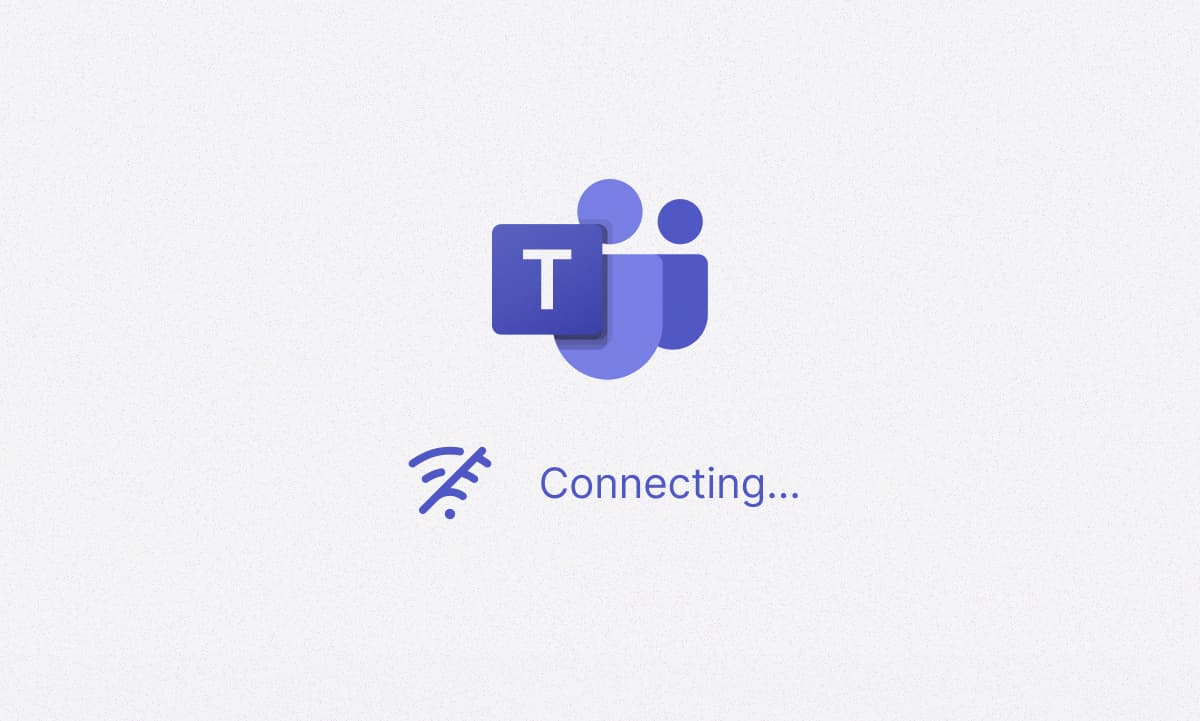
Your video interviews and meetings on Microsoft Teams are crucial, yet you're often frustrated by poor call quality. Whether it's interruptions, unclear audio or lagging video, these hitches can derail your communication. So, what exactly are the root causes, and how can you fix them once and for all? Let's pinpoint and solve the call quality issues that are disrupting your Teams experience.
1. Identifying Teams Call Quality Problems
1.1 What Are Common Call Quality Issues?
Call quality issues on Teams can take many forms, impacting your ability to communicate effectively. Commonly encountered problems include:
Audio Distortions: This can manifest as echo, static or robotic voices, often caused by microphone or headset issues.
Video Lag or Freezes: Generally, these are linked to insufficient bandwidth or an overburdened network.
Call Drops: Random disconnections mid-call are typically network-related, impacting the stability of your meeting.
Understanding these issues is crucial for efficient problem-solving. Rectifying poor connection or hardware glitches may improve most of these symptoms.
Pro-tip: Frequent reconnections during calls? Check your router placement to ensure an unobstructed signal path, especially if you're on Wi-Fi.
1.2 How to Check Your Call Quality in Teams
When facing call quality issues, knowing how to evaluate your call stats can help tremendously. Here's how to do it in Teams:
During a Call: Click on the "More" option (three dots) and select "Call Health."
Review Stats: Look for jitter, packet loss, and round-trip time.
Access Call Analytics: After a meeting, you can find detailed statistics in the "Call Analytics" section in the Microsoft Teams admin center.
Understanding stats helps isolate the problem—such as network congestion if packet loss and jitter are high.
Pro-tip: Check call analytics regularly to identify patterns or recurring issues, and make adjustments before they escalate.
1.3 Signs Your Call Quality Needs Improvement
Recognising the signs of call quality issues early can save time and prevent worse interruptions. Key indicators include:
Repeating Yourself: Constant requests for repetition can indicate poor audio transmission.
Participants Lagging: Observing delays or out-of-sync video with audio suggests bandwidth limits.
Complaints About Your Audio/Video: Regular feedback from teammates pointing to your low quality should not be ignored.
Knowing these signs lets you take proactive measures. Upgrading your headset or improving your network setup might be the next steps you'll need.
Pro-tip: If you’re told your video is choppy, consider turning off background applications that consume bandwidth, such as streaming services or downloads.
2. Basic Fixes for Teams Call Quality Issues
2.1 Check Your Internet Connection
Ensuring a stable and robust internet connection can instantly improve your Teams call quality. Start with determining your internet speed using tools like Speedtest by Ookla. Aim for a minimum of 1 Mbps for standard definition video calls and 2 Mbps for HD quality. If you find your speed below this threshold, consider these steps:
Reset Your Modem or Router: Turn off the power, wait 30 seconds, then power it back on for a fresh connection.
Use a Wired Connection: Connecting via Ethernet instead of Wi-Fi often offers more stability and faster speeds.
Positioning: Place your router in a central location and minimise obstacles like walls or electronic interference.
If these do not resolve your issue, contact your Internet Service Provider (ISP) for assistance with increasing bandwidth or troubleshooting connection problems.
Pro-tip: If you’re on a laptop, ensure it isn’t set to a power-saving mode which can throttle internet speed. You can check this in your power settings.
2.2 Update Teams and Your Devices
Keeping Microsoft Teams and all your devices up to date is crucial for optimal performance. Ensuring your software has the latest patches and improvements can tackle audio/video lags or dropped connections.
Update Teams Client: Go to your Teams app, click on your profile picture, and select "Check for updates."
Operating System Updates: Ensure your operating system (Windows or macOS) is fully updated to the latest version.
Driver Updates: Especially for your network adapter, ensure all drivers are current.
Don’t forget to update accessories like webcams and headsets. These often have proprietary drivers that optimise their performance in calls.
Pro-tip: Set updates to run automatically in your system settings. This way, you’ll always have the latest features and improvements without manual intervention.
2.3 Adjust Your Audio and Video Settings
Fine-tuning your audio and video settings can dramatically enhance the quality of your Teams calls. Check and adjust the following within the Teams settings:
Noise Suppression: Navigate to Settings > Devices > Noise suppression and choose between Auto, Low, or High depending on your environment.
Camera Preview: Test your camera setup in Settings > Devices > Camera. Ensure that you’re well-lit and centred on screen.
Microphone Sensitivity: Open Settings > Devices > Microphone to adjust levels. Speak into your mic and ensure the volume meter is moving somewhere in the middle for clarity without distortion.
It’s important to close any unnecessary apps running in the background that might consume precious bandwidth or processing power, ultimately freeing up resources for a smoother call experience.
Pro-tip: Use a quality headset instead of built-in mic and speakers. This reduces echo and improves both the audio you transmit and receive.
3. Advanced Solutions to Improve Call Quality on Teams
3.1 Use Wired Connections Over Wi-Fi Where Possible
Wired connections are often more stable than Wi-Fi. When you're using Teams for important calls like interviews or client meetings, a wired connection can significantly enhance call quality. Here's why it's beneficial:
Stable Bandwidth: Wired connections offer consistent speeds without the interference common in wireless networks.
Lower Latency: A direct connection means less delay, providing a smoother conversation flow.
Less Interference: Reduce disruptions from nearby devices or networks, commonly affecting Wi-Fi.
To switch from Wi-Fi to a wired connection:
Connect your device directly to the router using an Ethernet cable.
Disable Wi-Fi to make sure your device doesn't automatically revert back.
Test the connection speed using online tools like Speedtest.net.
Pro-tip: Carry an Ethernet cable in your laptop bag. It's a quick fix when faced with unreliable Wi-Fi during unexpected calls.
3.2 Optimise Your Network for Teams Calls
If a wired connection isn't viable, consider optimising your existing network for Teams calls. Even without extra equipment, you can enhance performance. Here are practical steps to do this:
Update Router Firmware: Keeping the router firmware current ensures security and improves performance.
Prioritise Traffic: Use Quality of Service (QoS) settings to prioritise Teams over other network traffic.
Limit Bandwidth Hogs: Encourage household members to reduce internet usage during your calls.
Additionally, set up a dedicated Guest Network for other home devices. This can minimise competition for bandwidth, ensuring Teams remains smooth.
Pro-tip: Check with your Internet Service Provider about appropriate bandwidth packages for video calls, tailoring your service to your needs.
3.3 Seek Professional Help for Persistent Issues
If problems persist despite all efforts, consider seeking professional support. IT specialists can dig deeper into network diagnostics and device configurations. Here's how they help:
Comprehensive Network Analysis: They identify bottlenecks and optimise settings for Teams.
Hardware Checks: Ensure all components, including routers and cables, function optimally.
Custom Solutions: Implement tailored remedies, such as mesh networks for larger premises.
For users in shared spaces, workplace IT support can be particularly effective. They might offer solutions like cloud-based systems to relieve local bandwidth stress.
Pro-tip: Regularly scheduling a network health check with a professional can preempt and resolve issues before they impact critical communications.
Taking control of your network and device settings not only resolves immediate issues but ensures ongoing efficiency in your Microsoft Teams experience. Whether it's a simple switch to a wired connection or reaching out for professional help, these strategies will support clearer, more reliable communication during your meetings.
Want more like this in your inbox?
Want more like this in your inbox?
Frequently Asked Questions
How to fix poor network quality on Teams?
Improve network quality by ensuring a stable internet connection, updating router firmware, and prioritising Microsoft Teams traffic in the router settings. Use a wired connection when possible to reduce interference.
How do I improve quality in Microsoft Teams?
Enhance quality by:
Switching to a wired connection.
Keeping Teams and device firmware updated.
Adjusting audio/video settings.
Optimising your network using Quality of Service settings.
How do I fix Teams call issues?
Resolve call issues by checking your internet connection, ensuring all equipment is functional, keeping software updated, and using a wired connection. If issues continue, consult IT support.
Why am I blurry on Microsoft Teams?
A blurry image may be due to low bandwidth. Enhance Wi-Fi conditions, connect via Ethernet, or close background apps that consume internet resources to improve clarity on video calls.
From the blog
From the blog
From the blog
ELEVATE HR London: Key Takeaways
The 7 Types Of Structured Interview Questions for Better Hiring
The Hidden Cost of Interviewing: Talent Leaders Birmingham Takeaways
How to Create an Effective Competency Framework (With Examples)
5 Steps to Effective Interviewer Training
Interview Record-Keeping: What HR Must Track to Stay Compliant
Product
Solutions
Customers
People
© Copyright 2025. All Rights Reserved.
Data hosting compliant with ISO 27001 and SOC 2
Source: G2.com, Inc.
Product
Solutions
Customers
People
© Copyright 2025. All Rights Reserved.
Data hosting compliant with ISO 27001 and SOC 2
Source: G2.com, Inc.
Product
Solutions
Customers
People
© Copyright 2025. All Rights Reserved.
Data hosting compliant with ISO 27001 and SOC 2
Source: G2.com, Inc.
