Looking for a Zoom alternative for interviews?
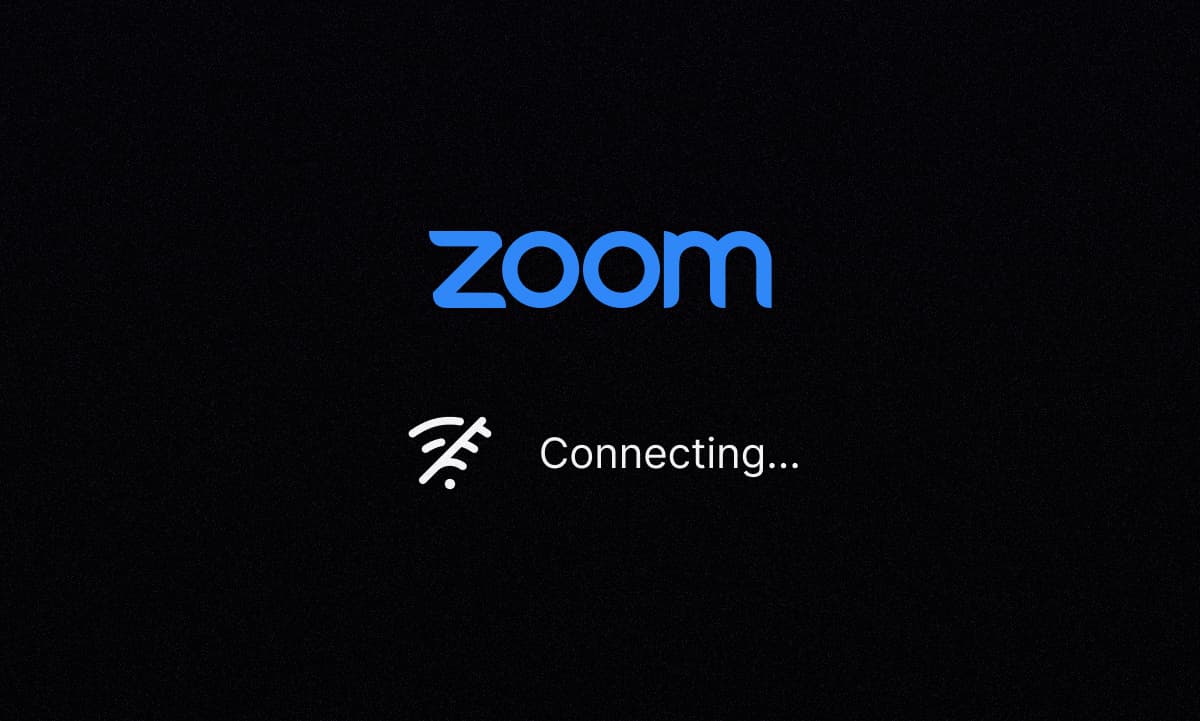
You're in an important Zoom meeting, excited to engage with colleagues or clients, only to find your audio crackling like an old vinyl record and the video stuttering like you're in a flipbook. This is far from ideal, especially when virtual meetings are a staple of today's work environment. Understanding why your Zoom call quality suffers is step one in tackling these frustrations. In this article, we'll dissect the typical culprits affecting call quality and provide practical solutions to optimise your experience.
1. Why is My Zoom Call Quality Poor?
1.1 What Affects Zoom Call Quality?
Several factors can deteriorate your Zoom call quality, leaving you with intermittent audio or video freezes. Network Bandwidth is a primary suspect; your internet connection might not be robust enough to handle video calls smoothly. This is often compounded by multiple users or devices on the same network.
Additionally, software configurations play a role—having too many applications open simultaneously can drag down your system's performance, worsening call quality. Not optimising your Zoom settings for the best performance can also be a factor. Be sure to check for background processes that may be consuming bandwidth or system resources unnecessarily.
Hardware capabilities matter more than you might think. Your computer's specs, such as an outdated processor or insufficient RAM, can significantly hinder how effectively it handles Zoom's demands. Even your camera and microphone quality can affect the quality of your broadcasted video and audio. Investing in modern equipment often results in less lag and better clarity.
Pro-tip: Use a task manager tool (windows | mac) to monitor which applications are consuming the most resources and close unnecessary ones before a Zoom call.
1.2 How Can Internet Speed Influence Call Quality?
Internet speed is critical; if it falters, so will your call quality. Zoom recommends a minimum speed of 1.5 Mbps for both upload and download, but your actual needs might be higher, especially if you require HD video.
Consider running an online speed test to gauge your internet performance. If your speed is below par, you might experience delays, poor video quality, or disconnected audio. Try using wired connections over Wi-Fi as they typically provide more stability and consistent speeds, reducing interruptions during calls.
Network congestion can also influence performance. If Zoom calls coincided with peak usage times, like during streaming or gaming, you might notice a dip in quality. Scheduling your calls during off-peak hours or using Quality of Service (QoS) settings on your router could help prioritise traffic for Zoom.
Pro-tip: Use a tool like Speedtest by Ookla to check your internet speed before scheduling important video calls and troubleshoot your network based on the results.
1.3 Does Device Choice Matter?
Your choice of device can greatly affect your Zoom call experience. Laptops and desktops generally provide a more robust performance compared to mobile devices or tablets. These larger devices can accommodate more powerful hardware and streaming capabilities.
Some smart devices might not support the more resource-heavy tasks involved in a video conference without hiccups, resulting in lower quality video or audio dropouts. When possible, opt for devices with better specs, like more RAM and a faster processor, to support smoother video conferencing.
Furthermore, ensure your device's software is up to date. Operating system updates often include fixes and enhancements that improve performance and compatibility with apps like Zoom. Failing to update can leave your device vulnerable to bugs and glitches that degrade call quality.
Pro-tip: If using a computer, make sure to periodically update your graphics and sound drivers as these often contain improvements for handling multimedia applications more effectively.
2. Fixing Zoom Call Quality Issues
2.1 Improving Your Internet Connection
To boost your Zoom call quality, first inspect your internet speed. A minimum of 2 Mbps is required for a seamless experience, but 10 Mbps or more is ideal for group video calls. Conduct a speed test on websites like Fast.com or Speedtest.net to evaluate your current speed. If the speed is insufficient, consider upgrading your internet package or talking to your service provider. Also, ensure you're using a wired connection because it's typically more stable than Wi-Fi. If a wired connection isn't feasible, position your router closer to your meeting space to lessen interference.
Moreover, minimising other bandwidth-hogging activities can also help. Streaming videos, large downloads, or cloud backups running simultaneously can decrease your call quality. Shut down any unnecessary applications or devices that might be using the bandwidth during your call. For even better results, adjust your router's settings by enabling Quality of Service (QoS) to prioritise video conferencing traffic over other types of data.
Pro-tip: Use a mesh Wi-Fi system like the Google Nest Wi-Fi to enhance coverage and provide more consistent speeds throughout your home or office.
2.2 Optimising Zoom Settings for Better Quality
Adjusting Zoom settings can significantly enhance call quality. Start by going to the settings panel in Zoom and ensure "Enable HD" is turned on for video clarity. If issues persist, try lowering video quality in the settings to find a balance. Also, ensure that backgrounds and filters aren't unnecessarily active, as they consume more processing power and bandwidth.
Check the audio settings too; utilise Zoom’s noise suppression feature by setting it to "High" to eliminate background noise. Another overlooked setting is turning off the "Automatically adjust volume" and manually setting the microphone level for clear audio. Doing so can prevent volume fluctuations during meetings, leading to crisper sound quality.
Pro-tip: Use an external USB microphone along with Zoom’s “Original Sound” feature to give your voice more richness during calls.
2.3 Choosing the Right Equipment
Choosing the proper equipment can drastically impact Zoom call experiences. Investing in a webcam with high resolution, such as the Logitech MX Brio, can offer a sharper image than standard laptop cameras. Pair this with a reliable headset, like the Jabra Evolve2 75, to ensure both audio clarity and comfort during long meetings.
Should you often hold critical business meetings, a dedicated video conferencing tool like the Poly Studio range can provide high-quality video and integrated audio solutions. Such devices often come with noise-cancelling features and advanced microphones to minimise distractions.
Pro-tip: Test and position lighting sources, such as LED panels, to ensure your workspace is well-lit, enabling your camera to capture a clear and professional-looking image.
3. Preventing Future Zoom Call Problems
3.1 Regular Checks on Your Internet Speed
Conducting regular internet speed tests is a must for maintaining optimal Zoom call quality. It's easier than you might think to ensure that your connection is up to standard. Websites like Speedtest by Ookla or Fast.com provide reliable services to measure your current upload and download speeds. If you're experiencing poor quality, review your results:
Download speed: Aim for at least 25 Mbps for stable video.
Upload speed: Ensure a minimum of 3 Mbps for clear transmission.
Ping rate: A lower ping, ideally below 20 ms, indicates less lag.
Routine checks can pinpoint fluctuations, helping you anticipate and tackle issues before your next important call.
Pro-tip: Consider upgrading your internet plan if your speeds often fall below the recommended levels. Contact your ISP for options tailored to video conferencing needs.
Periodic checks allow you to identify potential problems, avoiding those awkward call drop-outs. Think of it like keeping your car fuelled and running smoothly to prevent breakdowns. If your connection isn't up to scratch, try disconnecting other devices that may be hogging bandwidth. Wi-Fi extenders can also be beneficial if signal strength is weak in your workspace.
Pro-tip: Schedule your speed checks during different times of the day. Internet traffic can fluctuate, impacting speed during peak hours.
3.2 Updating Zoom and Device Software
Keeping Zoom and your device's software up-to-date is another cornerstone of call quality. Updates often include security patches, bug fixes, and new features that can enhance performance. Ensure automatic updates are enabled for Zoom, or manually check by logging into the app settings. Likewise, regularly inspect your device for system updates:
Windows: Use the 'Windows Update' tool found in settings.
Mac: Click on 'System Preferences' followed by 'Software Update'.
Mobile Devices: Head to your app store and verify updates are applied.
Pro-tip: Set reminders to check for updates monthly. Consistent updates equate to less risk of unexpected issues during critical calls.
Outdated software can lead to compatibility issues and security vulnerabilities, affecting the overall call experience. Keeping your system and apps updated helps prevent these problems. Remember, new updates can also introduce helpful features like enhanced background filters or improved noise suppression.
Pro-tip: If you're using third-party hardware such as cameras or microphones, check for firmware updates from the manufacturer's website to enhance their performance with Zoom.
3.3 Best Practices for Seamless Zoom Calls
Adopting a few best practices can drastically reduce call interruptions, providing a smoother Zoom experience. Start by positioning your device near the router, which helps maintain a strong signal. Wired connections, using an Ethernet cable, offer more stability than Wi-Fi:
Test audio and video: Quickly check settings before major meetings.
Mute when not speaking: Reduce background noise for others.
Use a virtual background: Keep the focus on you, not your surroundings.
Pro-tip: Pre-meeting runs through the Zoom app's 'Check Your Audio and Video' tool can save you from embarrassing disruptions.
Lighting plays a crucial role in video quality. Sit facing natural light or use a desk lamp to avoid shadows and glare. Moreover, closing unnecessary tabs or applications can free up resources, letting Zoom handle video processing more efficiently.
Pro-tip: When working remotely, inform household members of meeting times to minimise interruptions and conserve bandwidth. Additionally, always have a backup – such as a mobile data hotspot – ready in case your primary connection fails.
In conclusion, enhancing your Zoom call quality is achievable through a combination of understanding the underlying factors and implementing practical solutions. By prioritizing a reliable internet connection, optimizing device settings, and investing in quality equipment, you can significantly reduce interruptions and improve your overall virtual meeting experience. Regular maintenance, such as software updates and speed tests, will further ensure that you are always prepared for important calls. With these strategies in place, you can engage confidently and effectively in the digital workspace, transforming potential frustrations into seamless communication.
Want more like this in your inbox?
Want more like this in your inbox?
Frequently Asked Questions
Why is my Zoom sound quality so bad?
Common causes for poor Zoom sound include low bandwidth, incorrect audio settings, or outdated software. Ensure your internet connection is strong, use quality headphones or microphones, and keep Zoom updated for optimal sound quality.
How to improve Zoom call quality?
To enhance your Zoom call quality:
Ensure strong internet connectivity
Close unwanted applications
Update Zoom regularly
Use a wired connection if possible
Adjust video settings for stability
Why is my Zoom call blurry?
Blurriness in Zoom calls usually results from a weak internet connection or incorrect app settings. Improve video clarity by ensuring sufficient bandwidth and selecting "Enable HD" under video settings, provided your connection can support it.
How do I reduce Zoom meeting quality?
To reduce Zoom meeting quality, lower your video resolution:
Open Zoom settings
Navigate to 'Video' section
Uncheck 'Enable HD'
Close other bandwidth-consuming apps
From the blog
From the blog
From the blog
ELEVATE HR London: Key Takeaways
The 7 Types Of Structured Interview Questions for Better Hiring
The Hidden Cost of Interviewing: Talent Leaders Birmingham Takeaways
How to Create an Effective Competency Framework (With Examples)
5 Steps to Effective Interviewer Training
Interview Record-Keeping: What HR Must Track to Stay Compliant
Product
Solutions
Customers
People
© Copyright 2025. All Rights Reserved.
Data hosting compliant with ISO 27001 and SOC 2
Source: G2.com, Inc.
Product
Solutions
Customers
People
© Copyright 2025. All Rights Reserved.
Data hosting compliant with ISO 27001 and SOC 2
Source: G2.com, Inc.
Product
Solutions
Customers
People
© Copyright 2025. All Rights Reserved.
Data hosting compliant with ISO 27001 and SOC 2
Source: G2.com, Inc.
